A melhor maneira de organizar ScreenShots em seu macOS
O macOS lhe permite nativamente tirar ScreenShots de forma extremamente descomplicada, basta pressionar as teclas:
Cmd + Shift + 3 para tirar um print de toda a tela; ou;
Cmd + Shift + 4 para tirar um print de uma porção da tela; ou;
Cmd + Shift + 4 + espaço para tirar print de uma janela completa; ou;
Cmd + Shift + 5 para criar um filme de sua tela.
Você pode ver mais detalhes nesta página oficial da Apple.
Sem grandes novidades até aqui, certo? Mas agora vem o pulo do gato!
Organizando seus ScreenShots
Nativamente, todas as Capturas de Tela são armazenados em sua Mesa, Área de Trabalho ou Desktop, como muitos ainda chamam (por herança do Windows).
Ao final de um bom dia de trabalho com muitas capturas, temos um resultado infelizmente parecido com isso:
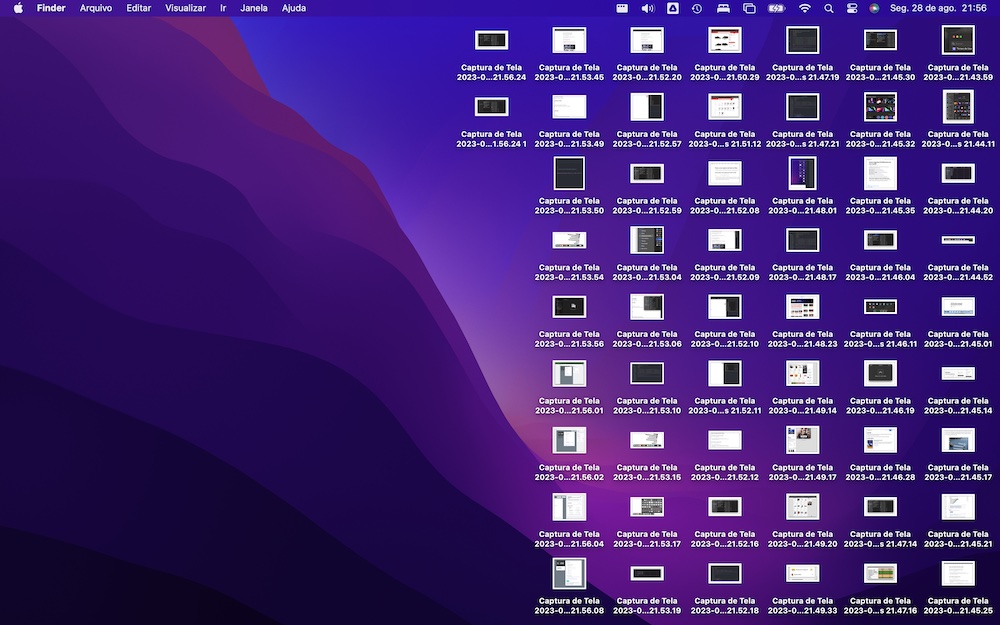
A boa notícia é que é possível alterar o destino de seus printscreens e aí começa a organização! 😄
-
Crie uma pasta e a renomeie para Screenshots (ou o nome que desejar);
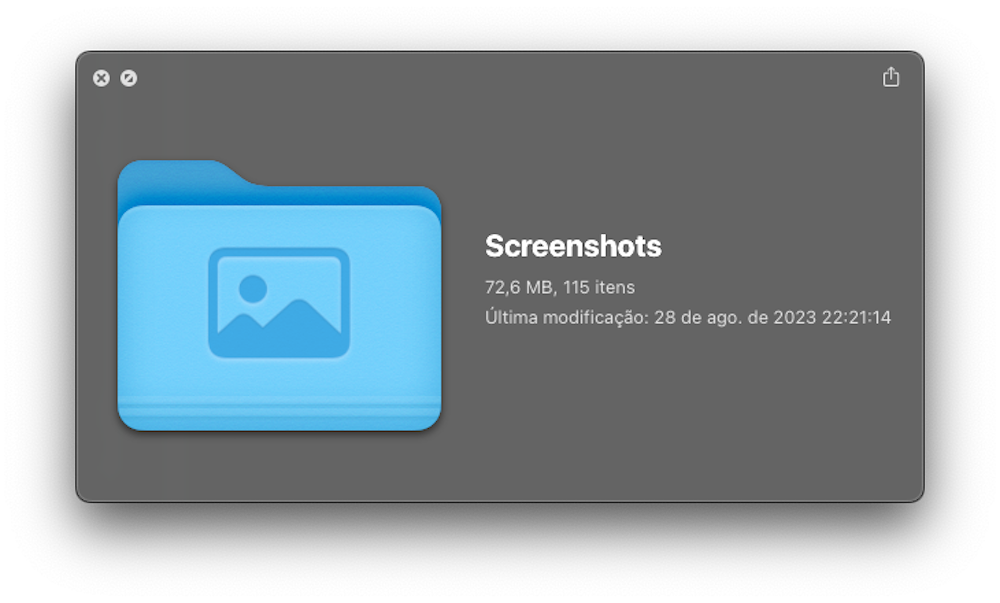
-
Mova-a para um lugar seguro: em meu caso, sugiro levá-la para dentro da pasta Imagens, no diretório padrão de seu usuário;
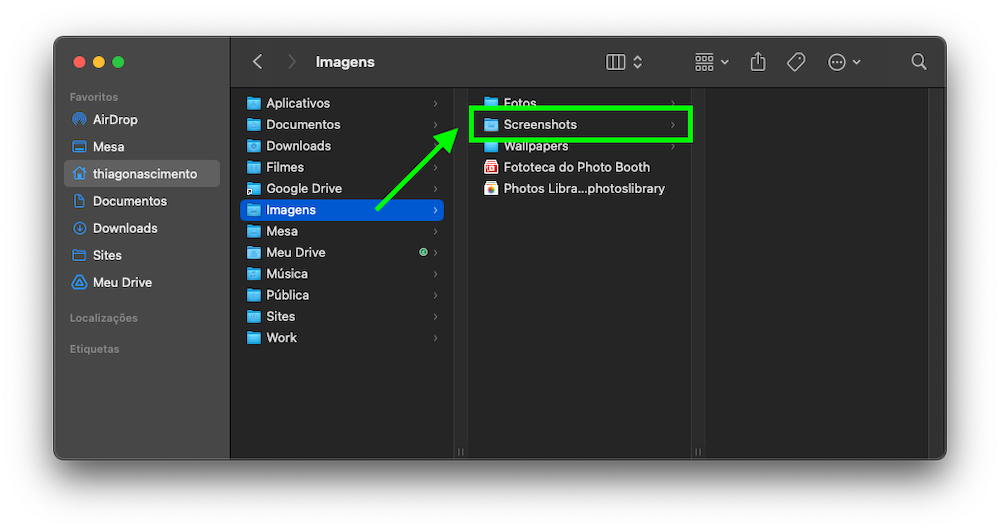
-
Pressione Cmd + Shift + 5, clique em Opcões e em seguida Outra localização.
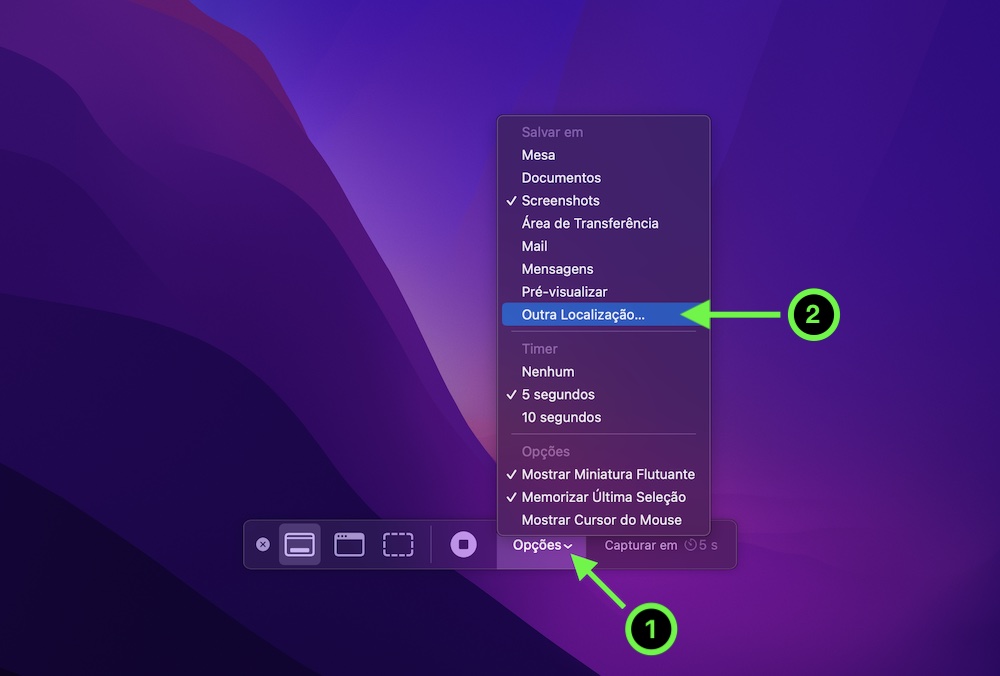
-
Selecione o diretório ScreenShots e assim todos novos prints serão enviados diretamente para lá;
-
Arraste a pasta criada ao dock, criando um atalho simples e rápido. Sugiro posicioná-loa ao lado da pasta Downloads, como na imagem abaixo:
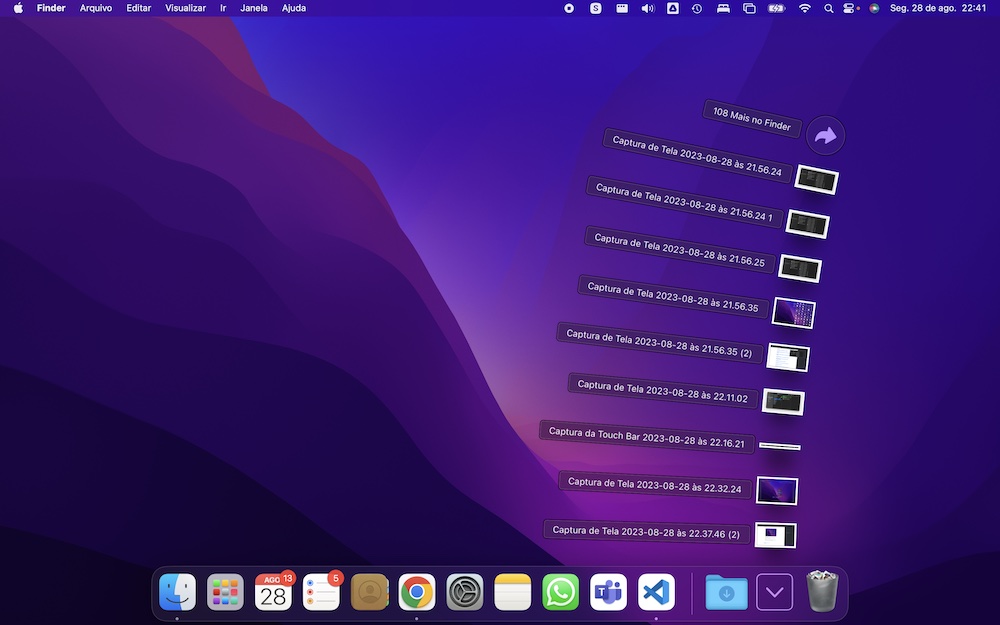
Obs: lembre-se de que é possível configurar diversas formas de visualização no Dock, basta clicar com o botão direito sobre a pasta e escolher a forma desejada!
Pronto!
Seus PrintScreens agora estarão devidamente organizados, não mais preenchendo sua Mesa e facilmente acessíveis para uso e compartilhamento. 😍